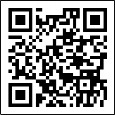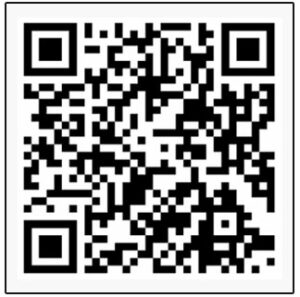جهت درج امضای دیجیتال شما نیازمند نصب برنامه mKeyOne می باشید که هم زمان با نصب این برنامه، نسخه اندرویدی میان افزار دستینه نیز نصب میگردد و این امکان را فراهم مینماید تا بتوان بدون نیاز به اتصال توکن به سیستم و تنها از طریق گوشی موبایل، فرآیندهای امضای دیجیتال و رمزنگاری را در سامانههای تحت وب انجام داد.
لازم به ذکر است که برنامه mKeyOne بروی گوشیهای موبایل با سیستم عامل اندروید 6 به بالا قابل نصب و اجرا میباشد و میتوانید از طریق لینک های زیر دریافت کنید :
نصب برنامه mKeyOne بروی گوشی موبایل
پس از دریافت فایل نصبی برنامه mKeyOne ،مطابق با مراحل زیر اقدام نمایید:
1 .فایل نصبی برنامه را در گوشی موبایل اجرا نموده و در صورت نیاز، مجوز نصب آن را صادر نمایید.
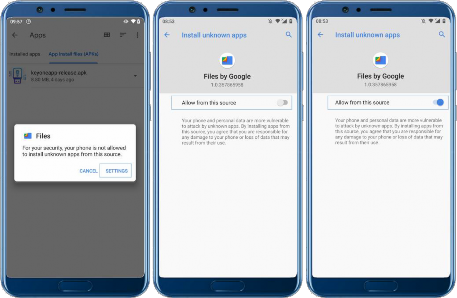
2 .در پنجره نمایش داده شده برروی گزینه “Install “کلیک کنید و منتظر بمانید تا فرآیند نصب پایان پذیرد.
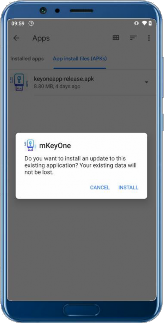
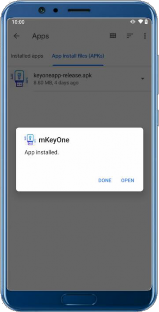
همانطور که پیشتر اشاره شد همزمان با نصب برنامه mKeyOne سرویس دستینه نیز برروی گوشی موبایل نصب میشود که برای اجرا شدن آن میبایست در پیام نمایش داده شده برروی گزینه “باز کردن تنظیمات” کلیک نمایید و در صفحه مربوطه مجوز لازم را صادر نمایید
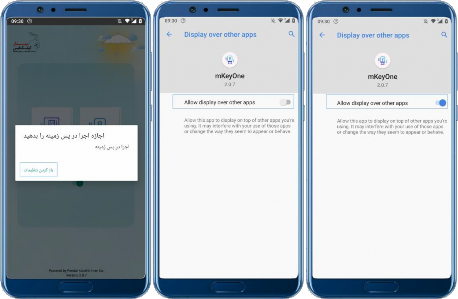
سرویس دستینه به صورت پیش فرض در حالت اجرا قرار دارد که در صورت نیاز میتوانید با کلیک بروی آیکون دستینه، سرویس را غیرفعال و یا مجدد فعال نماید.
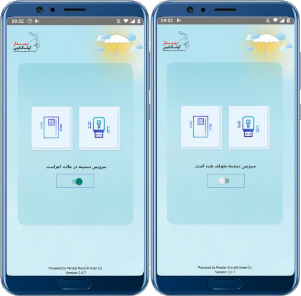
2.1 فعال سازی برنامه mKeyOne
به منظور استفاده از توکن همراه میبایست پس از اولین بار اجرا نمودن برنامه mKeyOne برروی گوشی موبایل، مطابق مراحل زیر، برای فعال سازی برنامه اقدام نمایید:
1 .گزینه “توکن همراه” را انتخاب کنید.
2 .برنامه mKeyOne جهت فعال سازی میبایست یک بار به IMEI گوشی موبایل دسترسی داشته باشد بنابراین برروی گزینه “تایید” کلیک کنید و در پیام نمایان شده با انتخاب گزینه “Allow “مجوز دسترسی را صادر نمایید.
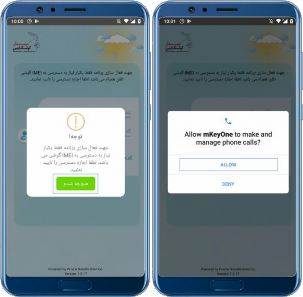
3 .به منظور تکمیل فرآیند فعال سازی، ابتدا ارتباط گوشی موبایل را با اینترنت برقرار نمایید و سپس در سربرگ توکن، پست الکترونیکی، کد ملی، تاریخ تولد، شماره موبایل و کد مشتری را که از شرکت پندار کوشک ایمن هنگام خرید محصول دریافت نموده اید، در قسمتهای مربوطه وارد کنید و چنانچه تاکنون برای دریافت کد مشتری اقدام ننموده اید میتوانید برروی گزینه “کد مشتری ندارم” کلیک کنید تا به سایت ir.co.pki.www جهت دریافت کد ارجاع داده شوید.
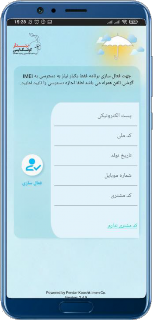
4 .پس از تکمیل اطلاعات خواسته شده گزینه “فعال سازی” را انتخاب نمایید و منتظر بمانید تا فرآیند فعال سازی پایان یابد.
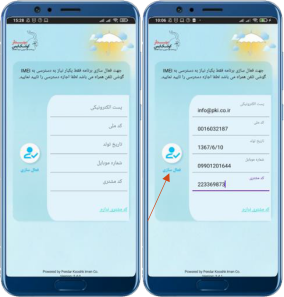
درصورت موفقیت آمیز بودن فرایند فعال سازی، میتوانید جهت مدیریت توکن اقدام نمایید. در نظر داشته باشید که اولین قدم پس از فعال سازی توکن، بازنشانی آن میباشد و برای این منظور میتوانید طبق توضیحات بند 3.1 اقدام نمایید.

3.1 بازنشانی توکن همراه
در استاندارد ماژولهای رمزنگاری به طور معمول دو سطح دسترسی برروی آنها تعریف میشود، سطح دسترسی کاربر توکن و مدیر توکن. بنابراین اولین قدم جهت استفاده از توکن همراه، تعریف این سطوح کاربری برروی آن میباشد که طی فرآیند بازنشانی صورت میپذیرد.
با اولین بار اجرا نمودن برنامه mKeyOne ،درخواست بازنشانی توکن نمایش داده میشود.
در این فرآیند، برای سطح دسترسی کاربر توکن و مدیر توکن میبایست رمز کاربری و رمز مدیریتی را طبق روال زیر برروی توکن همراه تعریف نمایید :
- در قسمت رمزکاربری، رمز کاربر موردنظر خود را وارد کنید و آن را در قسمت تایید رمزکاربری تکرار نمایید.
(رمز کاربر تنها میتواند شامل اعداد انگلیسی باشد.)
- در قسمت رمز مدیریتی، رمز مدیر مدنظر خود را وارد نمایید و آن را در قسمت تایید رمز مدیریتی نیز تکرار کنید.
(رمز مدیر حداقل باید شامل 4 کاراکتر و حداکثر 24 کاراکتر باشد و میتواند به صورت ترکیبی از اعداد انگلیسی و حروف تعریف شود که بزرگ و کوچک بودن حروف انتخابی تاثیر گذار میباشد.)
نکته:
توصیه میگردد هنگام وارد نمودن رمزها جهت اطمینان از تطابق رمز وارد شده با مقدار موردنظر، قابلیت نمایش رمز فعال شده باشد.
پس از تعیین رمز کاربری و رمز مدیریتی موردنظر، برروی گزینه “تایید” کلیک نمایید تا فرآیند بازنشانی آغاز شود.
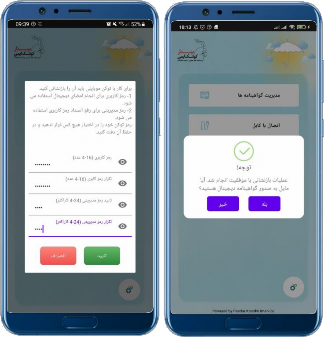
درصورتی که فرآیند بازنشانی با موفقیت پایان پذیرد، میتوانید در پیام نمایش داده شده، با انتخاب گزینه “بله” مستقیما از امکان صدور گواهینامه الکترونیکی برنامه mKeyOne ،برای دریافت گواهینامه از مرکز میانی عام توسعه، مطابق با توضیحات بند 2 بهرهمند شوید.
همچنین میتوانید جهت صدور گواهی برروی توکن، به دفاتر ثبتنام یکی از ریشههای کشوری یا مرکز صدور گواهی سازمان مربوطه نیز مراجعه کنید.
2. صدور گواهینامه الکترونیکی از طریق برنامه mKeyOne
فرآیند دریافت گواهینامه الکترونیکی از مرکز میانی عام توسعه، طی 5 گام زیر صورت میپذیرد:
- تکمیل مشخصات گواهینامه درخواستی
- تکمیل مشخصات متقاضی
- تایید نهایی مشخصات گواهینامه و متقاضی
- پرداخت هزینه صدور گواهینامه
- احراز هویت متقاضی گواهینامه
- ارسال درخواست صدور گواهینامه
- فعالسازی گواهینامه
شخص متقاضی میبایست پیش از اقدام برای صدور گواهی از فراهم بودن موارد زیر اطمینان حاصل نماید.
- اتصال گوشی تلفن همراه به اینترنت در تمامی مراحل صدور گواهینامه
- فعال بودن یکی از مکانیزمهای احراز هویت گوشی تلفن همراه مانند پین، الگو و یا گذرواژه
- در اختیار داشتن یک شماره تلفن همراه که مالک آن میباشید.
- اطلاع از کد پستی محل سکونت خود.
- در دسترس بودن اصل کارت ملی و شناسنامه به همراه تصاویر آنها درصورت نیاز به احراز هویت حضوری با رعایت پیش نیازهای ذکر شده، بمنظور آغاز فرآیند صدور گواهی از قسمت “مدیریت گواهینامهها” برروی آیکون مربوطه کلیک کنید و باتوجه به توضیحاتی که در ادامه سند ذکر شده است، مراحل آن را تکمیل نمایید
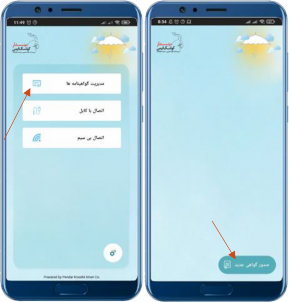
1.2 مرحله اول : تعیین مشخصات گواهینامه الکترونیکی
در اولین مرحله از ثبتنام گواهینامه الکترونیکی میبایست نام مرکز صدور گواهی و نام محصول مورد نظر را مطابق با راهنمایی-
های صورت گرفته انتخاب کنید.
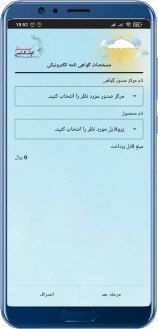
نام مرکز صدور گواهی:
- میانی عام مرکز توسعه
نام محصول:
- گواهی موبایل برنز شخص حقیقی مستقل: کاربرد گواهینامههای سطح برنز، انکار ناپذیری و ایجاد اطمینان از دستنخوردگی اطلاعات امضا شده است و برای تراکنشهایی که نیاز به احراز هویت و محرمانگی دارند مناسب نمیباشد. این سطح از گواهینامه، پایینترین درجه اعتماد به هویت مالک گواهی را فراهم مینماید و برای دریافت آن هویت فرد به صورت غیرحضوری احراز میشود.
- گواهی موبایل نقره شخص حقیقی مستقل: کاربرد گواهینامههای سطح نقره برای انجام تراکنشهایی است که نیاز به احراز هویت، انکار ناپذیری و یا محرمانگی دارند. برای دریافت این سطح از گواهینامه نیاز به احراز هویت حضوری میباشد.
پس از تعیین مشخصات گواهینامه، برروی گزینه “مرحله بعد” کلیک نمایید.
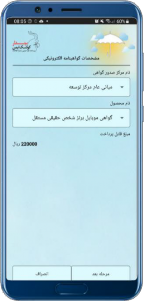
2.2 مرحله دوم : تکمیل مشخصات متقاضی
در دومین مرحله از ثبتنام گواهینامه الکترونیکی الزم است تا متقاضی تمامی اطلاعات درخواست شده را تکمیل کند و در پایان برروی گزینه “مرحله بعد” کلیک نماید.
توجه:
- تمامی اطلاعات تکمیل شده میبایست معتبر و متعلق به شخص متقاضی باشد.
- شماره تلفن همراه باید به فرمت 09XXXXXXXX وارد شود و تحت مالکیت فرد متقاضی باشد.
- کد پستی میبایست 10رقمی و متعلق به محل سکونت متقاضی باشد.
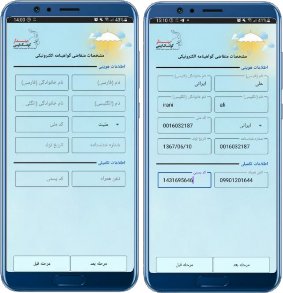
3.2 مرحله سوم: ثبت و تایید مشخصات
اکنون میبایست مشخصات تکمیل شده در 2 مرحله قبل را به دقت مطالعه کرده و درصورت تایید، گزینه “تمامی اطلاعات فوق را خوانده ام و تایید میکنم” را انتخاب نمایید و برروی دکمه “مرحله بعد” کلیک کنید. سپس منتظر بمانید تا صحت اطلاعات وارده شده بررسی گردد. در غیر این صورت با انتخاب گزینه “مرحله قبل”، مشخصات مورد نظر را ویرایش نمایید.
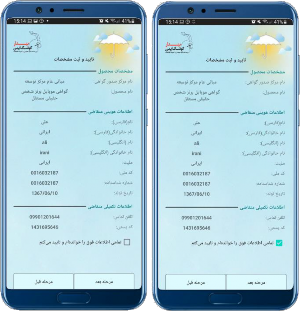
با اتمام موفقیت آمیز فرآیند صحت سنجی اطلاعات، پیام زیر نمایش داده می شود. با کلیک برروی گزینه “ادامه” ، وارد مرحله چهارم می شوید
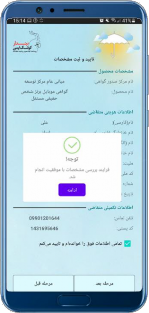
4.2 مرحله چهارم : پرداخت هزینه
در این مرحله مبلغ قابل پرداخت برای صدور گواهی نمایش داده میشود. برای دریافت شناسه پرداخت برروی لینک “شناسه پرداخت ندارم” کلیک کنید تا به صفحه خرید هدایت شوید.
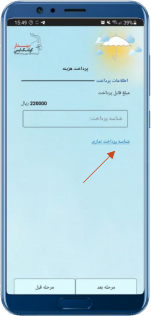
پس از تکمیل فرایند خرید، شناسه دریافتی را در قسمت مربوطه وارد نموده و گزینه “مرحله بعد” را انتخاب کنید.
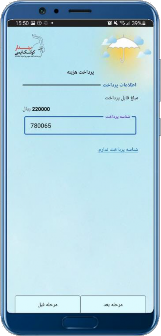
توجه:
چنانچه قبال برای دریافت گواهینامه اقدام نموده اید و پس از دریافت شناسه پرداخت، موفق به صدور گواهینامه نشده اید، میتوانید از شناسه دریافت شده، مجددا استفاده کنید.
5.2 مرحله پنجم : احراز هویت متقاضی
آخرین مرحله پیش از صدور گواهینامه الکترونیکی، احراز هویت متقاضی است. که بسته به سطح گواهینامه درخواستی، به شکل حضوری یا غیر حضوری صورت میپذیرد.
1.5.2 احراز هویت غیرحضوری
درصورتی که سطح گواهینامه درخواستی، برنز باشد احراز هویت متقاضی به صورت غیرحضوری و از طریق تصدیق چهره وی
صورت میگیرد. طی این فرآیند هویت شخص از طریق اسکن تصویر چهره مورد بررسی قرار گرفته و چنانچه عملیات شناسایی با موفقیت پایان پذیرد، هویت او تصدیق میشود.
برای این منظور ابتدا باید با کلیک برروی گزینه “احراز هویت چهره” ، مجوزهای الزم را صادر نمایید.
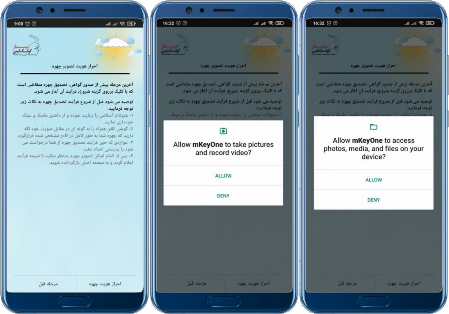
سپس گزینه “شروع” را انتخاب کرده و مطابق با راهنماییهایی که در هر مرحله صورت میگیرد، فرآیند تصدیق چهره را ادامه دهید و در پایان منتظر بمانید تا نتیجه فرآیند اعالم گردد
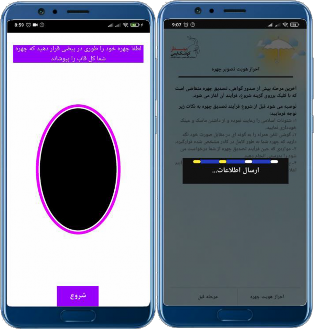
درصورت موفقیت آمیز بودن فرایند احراز هویت، با انتخاب گزینه “ادامه”، مرحله صدور گواهی نمایش داده میشود.
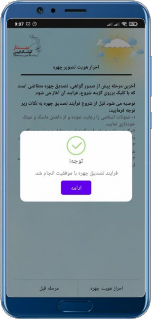
2.5.2 احراز هویت حضوری
چنانچه سطح گواهینامه درخواستی نقره میباشد، احراز هویت شما به صورت حضوری انجام میشود. برای این منظور میبایست کد احراز هویت خود را به همراه مدارک شناسایی مورد نیازی که در ابتدای بند 2 به آن اشاره شد، به یکی از دفاتر پیشخوان دولت ارایه دهید تا درصورت تصدیق هویت شما و تایید کد مربوطه، با انتخاب گزینه “مرحله بعد” امکان ورودتان به مرحله صدور گواهی فراهم شود.
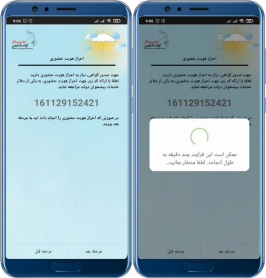
6.2 مرحله ششم: صدور گواهینامه الکترونیکی
در این مرحله کافی است، برروی گزینه “صدور گواهینامه” کلیک نمایید و رمزکاربری توکن خود را وارد کنید تا فرآیند صدور گواهی آغاز شود.
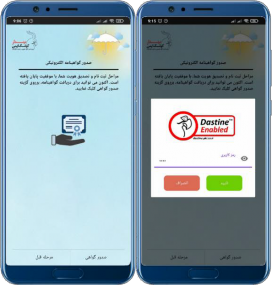
با پایان موفقیت آمیز فرایند صدور، در پیام نمایش داده شده برروی گزینه “ادامه” کلیک نمایید تا مرحله فعالسازی گواهینامه آغاز شود.
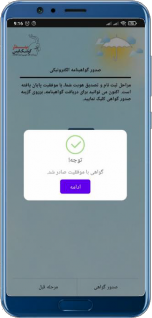
7.2 مرحله هفتم: فعالسازی گواهینامه الکترونیکی
پس از صدور گواهینامه الکترونیکی جهت استفاده از آن می بایست گواهی فعال شود. برای این منظور برروی گزینه “فعالسازی” کلیک نمایید و پس از احراز هویت منتظر بمانید تا فرآیند پایان پذیرد
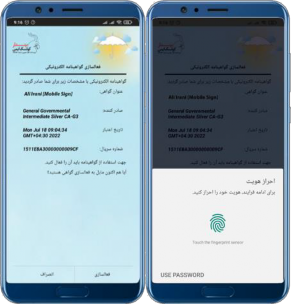
با پایان موفقیت آمیز فرآیند فعالسازی، گواهی صادر شده در بخش مدیریت گواهینامهها نمایش داده میشود و از این پس میتوانید از گواهینامه خود برای انجام فرآیندهای مورد نظر استفاده نمایید
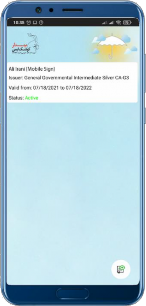
نکته:
درصورتی که هم اکنون تمایلی به فعالسازی گواهی ندارید میتوانید با انتخاب گزینه “انصراف”، و سپس کلیک برروی دکمه “بله” از بخش فعالسازی خارج شوید و در زمان مورد نیاز از قسمت مدیریت گواهینامهها، برروی گواهی موردنظر کلیک نمایید و امکان فعالسازی را انتخاب کنید
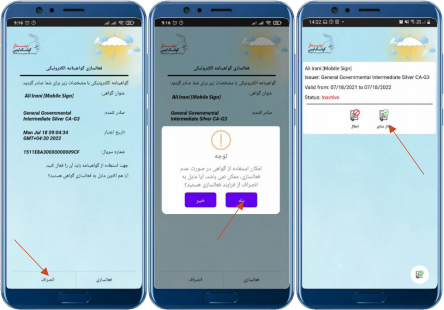
سپس هویت خود را احراز نمایید و رمزکاربری توکن را وارد کنید تا فعالسازی با موفقیت انجام شود.
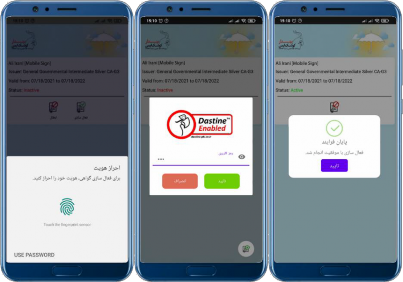
بیشتر بدانیم:
شایان ذکر است که در هر مرحله از فرآیند ثبتنام و صدور گواهی الکترونیکی، با انتخاب گزینه “مرحله قبل” امکان بازگشت به مرحله/مراحل قبل و ویرایش اطلاعات ثبت شده فراهم میباشد.
همچنین در صورتی که مایل هستید فرآیند صدور گواهی را در زمان دیگری ادامه دهید، کافی است در مرحله موردنظر برروی دکمه بازگشت گوشی تلفن همراه کلیک نموده و در پیام نمایش داده شده گزینه “تایید” را انتخاب کنید تا از فرآیند خارج شده و به صفحه مدیریت گواهینامهها منتقل شوید و در زمان موردنظر مجددا از مرحله اول، فرآیند صدور را آغاز نمایید.
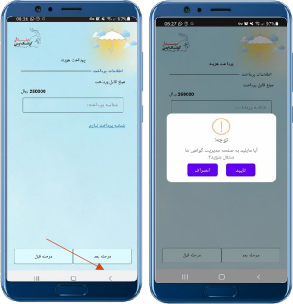




 گوشی موبایل
گوشی موبایل لپ تاپ
لپ تاپ کامپیوتر
کامپیوتر مانیتور
مانیتور تبلت
تبلت کنسول بازی
کنسول بازی پرینتر – اسکنر
پرینتر – اسکنر لوازم جانبی
لوازم جانبی
 تلویزیون
تلویزیون ساندبار و بلندگو
ساندبار و بلندگو
 یخچال و فریزر
یخچال و فریزر ماشین لباسشویی
ماشین لباسشویی ماشین ظرفشویی
ماشین ظرفشویی گرمایش سرمایش
گرمایش سرمایش جارو برقی و شارژی
جارو برقی و شارژی اتو بخار و پرسی
اتو بخار و پرسی چرخ خیاطی
چرخ خیاطی
 اجاق گاز، هود و سینک
اجاق گاز، هود و سینک قهوه و چای ساز، آبمیوه گیری
قهوه و چای ساز، آبمیوه گیری غذا ساز
غذا ساز پخت و پز
پخت و پز سرو و پذیرایی
سرو و پذیرایی
 دوچرخه
دوچرخه کالای پزشکی
کالای پزشکی تجهیزات ماساژ
تجهیزات ماساژ تجهیزات ورزشی
تجهیزات ورزشی سشوار
سشوار
 موتور سیکلت
موتور سیکلت گروه بهمن
گروه بهمن گروه سایپا
گروه سایپا گروه ایران خودرو
گروه ایران خودرو گروه برلیانس
گروه برلیانس گروه پژو
گروه پژو گروه رنو
گروه رنو